با هارد دیسک های Seagate Enterprise NAS بیشتر آشنا شوید

- ۰ نظر
- ۱۵ بهمن ۹۴ ، ۱۳:۰۵

آموزش شماره 756 :
VPS یا سرور مجازی چیست؟
VPS (Virtual Private Server) یا سرور مجازی، یک اصطلاح در زمینه هاستینگ (Hosting) بوده، که در واقع همان ماشین مجازی با مجازیسازی میباشد. VPS امکان دسترسی root و نصب نرمافزارهای سیستمی را فراهم میکند. با استفاده از فن آوری مانند Xen، vmware ESXI یا Virtuozzo و با بهره گیری از سخت افزارهای قدرتمند و پیشرفته، یک سرور فیزیکی به چندین VPS با امکانات یکسان یا متفاوت تقسیم می شود. گاهی از سرور مجازی به عنوان VDS (Virtual Dedicated Server) نیز نام می برند.
هر VPS وابسته به پلن آن، سهم خاصی از منابع سرور از قبیل حافظه اصلی (RAM)، فضای دیسک سخت (HDD) را به صورت اختصاصی و تضمین شده در اختیار خواهد داشت. به عنوان مثال، یک VPS می تواند 2 گیگابایت از 64 گیگابایت حافظه اصلی سرور را به صورت تضمین شده به همراه 50 گیگابایت فضای هارد دیسک و 50 گیگابایت پهنای باند ماهیانه را د راختیار داشتهباشد. این بدین معنا است که بدون درنظر گرفتن میزان مصرف سایر VPS های موجود بر روی سرور، VPS مورد مثال ما تحت هر شرایطی به 2 گیگابایت از حافظه اصلی سرور دسترسی خواهد داشت.
هر VPS که روی سرور اصلی ایجاد می شوند کاملا به صورت مستقل عمل می کنند و هیچ ارتباطی با یکدیگر ندارند، در نتیجـه VPS هـای موجود بر روی یک سـرور می توانند از سیستم های عامل متفاوت و نرم افزارهای مختلف و نسخه های متفاوتی از نرمافزار استفاده نمایند. بر فرض یک VPS دارای لینوکس Debian، دیگری دارای CentOS به عنوان سیستم عامل های سـرور خواهند بود. همین امر در رابطه با VPSهای با سـیسـتـم عامل وینـدوز نیـز صادق می باشد. همچنین تعریف Name Server های اختصاصی ، نصبASP, PHP, MySQL, .NET و سایر برنامه ها با نسخه دلخواه، نصب و اجرای کلیه برنامه ها، DLLها، ... بطور کامل در کنترل و اختیار هر مشترک میباشد.
مهمترین مزایای استفاده از VPSها در مقایسه با سایر سرویس های میزبانی، هزینه بسیار کمتر VPS ها نسبت به سرورهای اختصاصی و استقلال عملکرد نسبت به سرویسهای نمایندگی (Resseller/Shared Hosting) میباشد به شکلی هزینه VPS ها در بسیاری از اوقات بسیار کمتر از هزینـه سـرور های اختصاصـی بوده ولی تمامی امکانات آنهـا را دارا می باشد.
در واقع این سرویس برای افرادی طراحی شدهاند که نیاز به سرور دارند اما هزینههای آن برایشان مقرون به صرفه نمیباشد. همچنین هر VPS میتواند به تعداد دلخواه IP معتبر و اختصاصی نیز داشته باشد. در مجموع از دید کاربر نهایی، VPS درست همانند یک سرور اختصاصی بوده و کاربر به هیچ عنوان تفاوتی را در نحوه عملکرد و کیفیت خدمات این دو مشاهده نخواهد کرد.
مزایای سرور مجازی (VPS) نسبت به میزبانی وب اشتراکی:
کنترل: با دراختیار داشتن دسترسی root، یا Administrator شما به راحتی می توانید پیکره بندی سرور را تغییر دهید، برنامه های مورد نظر خود را نصب، یا تغییر دهید، که به هیچ وجه در میزبانی اشتراکی مقدور نیست.
امنیت: فایل سیستم شما کاملا مجزا از سایر مشتریان خواهد بود و مطمئن خواهید بود که از دسترس آنها دور است و بدین ترتیب امنیت بیشتری برای شما تامین خواهد شد.
مجزا بودن و کارایی: سرور مجازی شما از منابع اختصاص یافته گارانتی شده برای خود به صورت کامل می تواند استفاده کند و کار مشتریان دیگر سرویس شما را تحت تاثیر قرار نخواهد داد.
مزایای سرور مجازی (VPS) نسبت به سرور اختصاصی:
هزینه: در واقع شما همه قابلیتهای یک سرور اختصاصی را با کسری از هزینه های آن خواهید داشت.
قابلیت اطمینان: سازوکار تهیه نسخه پشتیبان به صورت لحظه ای امنیت داده های سرور مجازی را تضمین می کند.
مدیریت پذیری: ابزارهای تعبیه شده در Xen (مجازیسازی مورد استفاده در ایرانسرور) نصب برنامه ها و تغییر و به روزرسانی آنها را فورا انجام می دهند.
استفاده از ظرفیتهای خالی: هر سرور مجازی قادر است تا در صورت خالی بودن ظرفیتهای سیستم و عدم استفاده از آن بوسیله سرور مجازی دیگر در صورت نیاز، از همه آن استفاده کند.
انعطاف پذیری: ارتقاءمنابع اختصاص یافته برای یک سرورمجازی، در صورت نیاز به منابع بیشتر به راحتی و بدون نیاز به جابجای اطلاعات و اختلال بلندمدت در سرویس قابل انجام است.
ایمیل سرور کاملاً اختصاصی: شما با داشتن VPS به ایمیل سرور خود که که فقط مخصوص دامنه شما است و ایمیلهای دامنه شما را مدیریت میکند دسترسی دارید و این به شما کنترل، کارایی و امنیت بیشتری خواهد داد.
پهنای باند بالا: در هاستهای اشتراکی اگر قصد دارید ترافیک بیشتری برای وبسایت خود در اختیار داشته باشید باید برای آن بهای بیشتری بپردازید و مدیران سایتهای پربازدید دائما با نگرانی تمام شدن پهنای باند و افزایش هزینهها روبرو هستند. سرورهای مجازی پهنای باند بالایی را برای شما فراهم میکند و نگرانیهای شما را برطرف مینمایند. اگر سایت شما در وبسایتهای بزرگ اشتراک گذاری پر بازدید لینک شود و سایت شما بر روی یک هاست اشتراکی میزبانی میشود حتما با مشکل مواجه خواهید شد و پهنای باند شما به سرعت مصرف میشود و سایت ممکن است از دسترس خارج گردد. اما در میزبانیهای سرور مجازی (VPS) با در نظر گرفته شدن حافظه رزرو شده برای مواقع مورد نیاز و استفاده غیر قابل پیشبینی در مواقع بحرانی مانند مواقعی که ترافیک سایت بسیار بالاست این نگرانی بر طرف خواهد شد.
سرور مجازی اختصاصی (VPS) برای چه کسانی میتواند مفید باشد؟
سرور اختصاصی مجازی (VPS) برای صاحبان وبسایتهایی که به منابع سیستمی بیشتر و قابل اطمینانتر نیاز دارند و یا به ترافیک بیشتری احتیاج دارند و قصد دارند تا سایت و یا کسب و کار خود را گسترش داده و به تجارت الکترونیک بپردازند انتخابی ایده آل است. VPS با در اختیار گذاشتن قابلیت استفاده از سیستم عاملهای مجزا و مستقل و شخصی سازیها میتواند برای صاحبان کسب و کار امنیت بالاتری به ارمغان بیاورد.
فرمت فایلهای نصبی سیستم عامل آیاواس، IPA است و اکثر پروژههای این پلتفرم توسط نرمافزار قدرتمند ایکسکد ساخته میشوند. اما مشکلی که وجود دارد این است که ایکسکد فرمت خروجی IPA در اختیارتان نمیگذارد. بنابراین برای بسیاری از کاربران سوال است که چگونه میتوان از پروژههای ایکسکد خروجی IPA گرفت؟ در آین مطلب مرحله به مرحله نحوهی انجام این کار را پی میگیریم:
۱- پس از بازکردن پروژه در ایکسکد، دستگاه مقصد را iOS Device انتخاب کنید.
۲- به منوبار رفته و پس از کلیک روی Product، گزینهی Archive را انتخاب کنید. منتظر بمانید که پروژه به طور کامل کامپایل شود.
۳- پس از اتمام کامپایل لیست پروژههای کامپایلشده برایتان نمایش داده میشود. روی پروژهی مورد نظر راست کلیک کرده و Show in Finder را انتخاب کنید.
۴- فایل پروژه در فایندر نمایش داده میشود. روی آن کلیک کرده و Show Package Contents را بزنید. سپس به Poducts/Applications بروید. فایلی همنام با پروژه، اما با فرمت app در این شاخه خواهید یافت. هدف تبدیل فایل app به IPA است. برای این کار:
۵- نرمافزار آیتونز را باز کرده و به بخش اپلیکیشنها بروید.
۶- فایل app را بکشید و داخل آیتونز رها کنید.
۷- اکنون فایلی که به آیتونز اضافه میشود را بکشید و در محلی مانند دسکتاپ رها کنید. فایل خروجی فرمت IPA خواهد داشت.
اپل این اجازه را نمیدهد که بتوانید آیدیوایستان را با نرمافزار آیتونز کامپیوترهای مختلف سینک کنید. در نتیجه قادر به افزودن آهنگ به آیدیوایستان جز با کامپیوتری که دستگاهتان با آن سینک است را ندارید. لابد به این خاطر که ممکن است کاربران با این روش موزیکهایشان را با همدیگر به اشتراک بگذارند و از این طریق آمار نابسامان فروش آهنگ در آیتونز را از وضعیت موجود نیز بدتر شود. زمانی که تلاش به سینککردن آیدیوایستان با یک PC و یا مک دیگر بکنید٬ پیغام هشداری بر روی صفحه نقش میبندد که اعلام میکند دستگاهتان در آن واحد تنها با یک کامپیوتر میتواند سینک باشد.
متن اروری که در این حالت دریافت میکنید به شرح زیر است:
آیفونتان در حال حاضر با اطلاعات آیتونز دیگری سینک شده است. آیا میخواهید که اطلاعات موجود آیفونتان پاک شده و با اطلاعات این آیتونز جایگزین شود؟ دستگاه آیفون در آن واحد تنها با یک آیتونز میتواند سینک باشد. پاککردن و سینککردن٬ اطلاعات فعلی آیفونتان را با اطلاعات آیتونز فعلی جایگزین میکند.
اگر مصر به سینککردن دستگاهتان با کامپیوتر دوم باشید٬ محتوای آیتونز موجود در آن کامپیوتر با تمامی فایلهای مدیایی که از پیش بر روی دستگاهتان داشتید جایگزین میشود. شایان ذکر است که این مسأله شامل کانتکتها٬ اطلاعات تقویم و یا تنظیمات دستگاهتان نمیشود. این اطلاعاتتان دست نخورده باقی خواهند ماند٬ اما موزیکها و ویدیوهایتان نه. در این پست قصد داریم روشی برای پایاندادن به این محدودیت رنجآور معرفی دهیم.
چگونه یک آیفون٬ آیپد یا آیپاد را با آیتونز کامپیوترهای مختلف سینک کنیم
روشی که اپل با آن تشخیص میدهد آیتونز کدام کامپیوتر با آیفون٬ آیپد یا آیپادتان سینک شده است٬ وابسته به یک آیدی تحت عنوان Library Persistent است که در محل خاصی از مک یا ویندوزتان پنهان شده است. تنها با کپیکردن این کد از کامپیوتر اول به کامپیوتر دوم٬ میتوانید آیتونز را در تشخیص این که با کدام کامپیوتر طرف است گول بزنید و باعث شوید آیتونز گمان کند کامپیوتر دوم همان کامپیوتر اول است. برای انجام این کار مراحل زیر را پی بگیرید:
۱- با فرض این که ویندوزتان بر روی درایو C نصب شده است٬ به آدرس C:\Users\[username]\Music\iTunes بروید. دقت که منظور از [username] نام کاربری است که با آن داخل ویندوز لاگین شدهاید.
۲- در این فولدر فایلهای متعددی خواهید دید. بهتر است که قبل از هر کاری از این فایلها به عنوان بکاپ در جایی از هاردتان کپی بگیرید.
۳- پس از گرفتن بکاپ٬ بر روی فایل iTunes Music Library.xml راست کلیک کرده و به کمک Open With ٬ آن را داخل نرمافزار Notepad باز کنید.
۴- در داخل فایل به دنبال کد مشخص شده در تصویر زیر بگردید و آن را یادداشت کنید.
۵- مطمئن باشید که آیتونز در کامپیوتر دوم باز نیست. سپس مراحل ۱ و ۲ را بر روی کامپیوتر دومی که میخواهید دستگاهتان را با آن سینک کنید تکرار کنید.
۶- در صورتی که فولدری به نام Previous iTunes Libraries در این شاخه میبینید به داخل آن رفته و تمامی فایلهای با پسوند itl را پاک کنید. در صورتی که چنین فولدری وجود ندارد این مرحله را نادیده بگیرید.
۷- فایل iTunes Music Library.xml را در کامپیوتر دوم نیز توسط Notepad باز کرده و به دنبال همان قسمت نشان داده شده در عکس مرحلهی ۴ بگردید. کد موجود در این قسمت را با کدی که در مرحلهی ۴ یادداشت کرده بودید جایگزین کنید.
۸- فایل iTunes Library.itl را با استفاده از Notepad باز کرده و تمامی محتویات آن را پاک کنید. سپس فایل سیو کنید.
۹- آیتونز را بر روی کامپیوتر دوم باز کنید. پیغامی به شکل زیر بر روی صفحه نشان داده میشود. اما بر روی OK کلیک کرده و به کار ادامه دهید. حال میتوانید به راحتی دستگاهتان را با آیتونز کامپیوتر دوم سینک کنید.
پس از انجام این مراحل٬ آیفون شما قادر به سینکشدن با هر دو کامپیوتر بدون رخدادن هیچ اروری خواهد بود. هیچ یک از اطلاعات مدیایتان نیز در هنگام سینککردنها از بین نخواهد رفت.
نکات آموزش
۱- مراحل نوشته شده همگی تست شدهاند و روند انجام کار موفقیتآمیز بوده است. اما ممکن از تجربهی انجام این کار توسط شما بنا به مسائل مختلف متفاوت باشد. توصیه میشود که حتماً از فایلهای ذکر شده کپی بگیرید تا در صورت بروز هر گونه اشکال آنها را با فایلهای معیوب جایگزین کنید.
۲- همانطور که ذکر شد در مرحلهی ۹ اروری تحت عنوان معیوببودن فایل iTunes Library.itl دریافت خواهید کرد٬ اما این کار خللی در روند انجام کار پیش نخواهد آورد. با کلیککردن بر روی OK آیتونز فایل سابق را به (iTunes Library (Damaged تغییر نام داده و فایل سالم دیگری خواهد ساخت. بدین ترتیب مشکلی در سینک پیش نخواهد آمد.
ضبط تصویری از صفحه ویندوز
درود خدمت همه شما عزیزان
ممکنه گاهی بخواهین مراحل کار با یک نرم افزار رو به صورت تصویری و بدون نصب نرم افزار جانبی برای شخصی ارسال کنید. یکی ازامکاناتی که سیستم عامل ویندوز 7، 8 و 8.1 داره امکان ضبط تصویری کلیک ها هست. یعنی با هر بار کلیک کردن بر روی صفحه یک تصویر از صفحه گرفته می شه و مراحل کار هم توضیح داده می شه.
برای این کار ابتدا به قسمت start رفته و psr رو در قسمت جستجو می نویسیم.
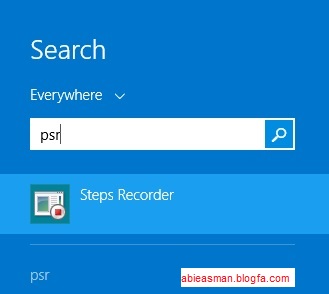
در مرحل بعد گزینه ضبط رو انتخاب می کنیم
مراحلی رو که می خواهیم ضبط بشه انجام می دیم سپس گزینه stop رو انتخاب می کنیم. همان طور که می بینید صفحه ای باز می شه و تصاویر تمامی مراحلی رو که کلیک کردیم رو نشون میده(تفاوت این روش با Print screen و... اینه که ما بیشتر از یک مرحله رو ضبط می کنیم برای مثال می تونیم 10 با یک بار ضبط کردن 10 دقیقه از مراحل کار با یک نرم افزار رو ضبط کنیم). این صفحه رو می تونیم ذخیره کنیم و در داخل word ببریم.
پیروز باشین
یکی از امکانات ویندوز 7، پشتیبانی از قابلیت سنجاق کردن پوشهها و برنامهها به نواروظیفه ویندوز (Taskbar) است. همانطور که میدانید، بهطور پیشفرض با سنجاق کردن یک پوشه به این بخش، پوشه مورد نظر بهطور مستقل به نوار وظیفه ویندوز سنجاق نخواهد شد و در فهرست دسترسی سریع اکسپلورر قرار میگیرد. در چنین حالتی برای دسترسی به محتوای پوشه باید حتما به فهرست دسترسی سریع اکسپلورر مراجعه کنید! اگر دوست دارید برخلاف این حالت که بهطور پیشفرض در ویندوز طراحی شده است، پوشههای خود را بهصورت مستقیم به نواروظیفه ویندوز سنجاق کنید، در ادامه ترفند با ما همراه باشید. این ترفند بسیار جالب و کاربردی و است و به کلیه کاربران بهترین های ترفند که از ویندوز 7 استفاده می کنند پیشنهاد می کنیم آن را از دست ندهند!
برای این کار:
1ـ ابتدا به محل ذخیرهسازی پوشه موردنظر در هارددیسک بروید سپس کلید Shift را از روی صفحهکلید پایین نگه داشته و روی پوشه کلیک راست کنید.
2ـ از منوی کلیک راست، روی گزینه Copy as path کلیک کنید تا مسیر پوشه موردنظر روی هارددیسک، در حافظه موقت ویندوز کپی شود.
3ـ به دسکتاپ ویندوز بروید (ترفند۲۲۰) و در بخشی خالی از آن کلیک راست کرده سپس گزینه New و در نهایت Shortcut را انتخاب کنید.
4- در کادر مربوط به مسیر میانبر موردنظر، عبارت زیر را وارد کنید: explorer folder location
توجه: بهجای عبارت folder location باید مسیر کپی شده در مرحله 2 را وارد کنید. (برای انجام این کار میتوانید از کلیدهای Ctrl+V کمک بگیرید.)
5ـ با کلیک روی گزینه Next و در نهایت اختصاص نام دلخواه به این میانبر، روی گزینه Finish کلیک کنید.
6- برای ایجاد تمایز میان آیکون این میانبر و برنامه اکسپلورر، روی آن کلیک راست کرده و گزینه Properties را انتخاب کنید.
7ـ در پنجره بهنمایش درآمده Change Icon را برگزینید و پس از آن با کلیک روی دکمه Browse، آیکونی را بهدلخواه خود به میانبرتان اختصاص دهید.
8ـ حالا میانبر ایجاد شده روی دسکتاپ را با ماوس بگیرید و آن را پس از کشیدن روی نوار وظیفه ویندوز رها کنید. مشاهده میکنید این میانبر که امکان دسترسی به پوشه دلخواه شما را فراهم میکند، بهطور مستقیم و بدون نیاز به طی هیچ مرحله اضافه قابل دسترسی بوده و روی نواروظیفه ویندوز مستقر شده است!
همه ما گجتهای USB زیادی داریم و این گجتهای به یک بخش جدانشدنی از زندگی ما تبدیل شده اند. اما این گجتها خیلی زود باتری تمام میکنند و به همین خاطر وقتی بیشترین نیاز را به آنها داریم، نمیتوانیم از آنها استفاده کنیم. اما همیشه یک راه حل وجود دارد و راه حل این مشکل شارژر خورشیدی است. دیگر لازم نیست از آداپتورها دیواری و لپ تاپ برای شارژ گجتهایتان استفاده کنید و بهتر است این شارژر خورشیدی USB را جایگزین آنها کنید.
طی چند بخش سعی میکنم چگونگی نوشت ماکرو ویروس (که از بقیه ساده تر هم هست) را براتی شما توضیح بدهم . توجه کنید این مطالب فقط شما را اشنا میکند با ماکرو ویروس ها و توقع ساختن یک ویروس نویس از شما را نداشته باشید.
در مورد منابع هم لازم است که بگویم این مطالب مجموعه یادداشت هایی است که از astalavista و areyoufearless و نوشته های یک ویروس نویس سوئدی که مدتی قبل من جمع آوری کرده بودم.
امید وارم مفید واقع بشه
مقدمه:
ماکرو ویروس نوعی از ویروس ها بوده که از خانواده word استفاده می کنند که در اینجا ما از دو نوع 97 و 2000 استفاده می کنیم (توجه کنید که ورد 97 بسیار برای ماکرو ویروس نویسی مناسب می باشد) و همچنین از VB هم برای application ها استفاده میشود.
ماکرو ویروس ها خود را بک فایل Document یا template می چسباند و بعد از باز شدن آن توسط قربانی طبق تنظیمات موجود کامپیوتر را آلوده می نماید و آلودگی را بر روی template پیش فرض ذخیره و با باز شدن هر سند آن را نیز آلوده می نماید.
چند اصطلاح در مورد ویروس ها :
VXافرادی که به جابجایی ویروس می پردازند
VCK کیت های ساخت ویروس
AV آنتی ویروس
Worm برنامه های کامپیوتری که خود را کپی و منتشر می سازد.
Boot sector virus ویروس هایی که بوت سکتور را آلوده و در زمان بوت شدن کامپیوتر به همراه دیگر برنامه ها اجرا میشوند.
Trojan اجزه دسترسی از راه دور و بدون مجوز صاحب آن را به شما میدهد که به آنها RAT نیز گفته میشود.
File infector خود را به فایلی متصل نموده و آن را آلوده می سازد ( معمولا فایل های exe, com,sys,batch)
Dropper برنامه ویژهای که وظیفه قرار دادن ویروس بر روی کامپیوتر قربانی را دارد.
Stealth virus ویروسی که عملکرد آن از دید قربانی پنهان میباشد.
Polymorphic نوعی ویروس که تواننایی اصلاح را داراست و تشخیص را مشکل می سازد.
Fast infection آلوده ساختن تمام پرونده های باز
Payload مهمترین بخش ویروس که زمان اجرا پروسه مربوط به ویروس را تعیین میکند.
Tunneling Virus ویروسی که مفسر ها را یافته و باز خوانی میکند.
ANSII bomb وقتی یک کاراکتر یا یک سری از کاراکتر ها را فشار میدهیم آن زمان Payload ویروس آغاز به کار کرده و مطا بق آن شروع به کار میکند. (مثلا با فشار دادن اسپیس)
Resident Infection ویروسی که خود را در RAM قرار میدهد.
BIS آلودگی در بوت سکتور
TSR ویروس فعالیت خود را پایان داده است اما هنوز دز کامپیوتر قربانی موجود میباشد.
مشاهده سورس یک ماکرو ویروس:
در اینجا شما طریقه یافتن و مشاهده ماکرو را یاد میگیرید.
برای یافنن یک ماکرو یم روش همان پیام خطا هنگام اجرا بوده و در صورتی که به شکل هیدن اجرا شود شما باید Normal.dot را پیدا کنید و اگر حجم آن بیش از 40 -50 kb باشد آن تغییر نموده و شما آلوده شده اید.) حجم این فایل در حالت عادی 26 k-27k می باشد.)
برای مشاهده سورس ماکر ویروس آن را بیابید سپس در ورد 97 یک Document را باز نموده سعی نمایید به VBA بروید در این حالت پنجره باز و هشداری با این مضمون را میدهد (هدف از این بخش فعال نمودن بخش محافظتی ورد در مقابل ماکرو ها و عدم اجرا آنها است)
Macro's are in this document –
Disable?
البته ممکن است این مورد به صورت پیش فرض فعال شده باشد. سپس بر روی Yes کلیک کنید و حال میتوانید ویروس خود را بدون آلوده شدن مشاهده نمایید.
قوانینی که برای تبادل اطلاعات بین دو دستگاه در شبکه ها وجود دارد را پروتکل می گویند. به مجموعه ای از پروتکل ها پشته پروتکل می گویند مثل TCP/IP/HTTP
بهتره واضح تر درباره ی پروتکل توضیح بدم :
فرض کنید مثلا یک چینی و یک فرانسوی، هر یک به زبان خودشان بخواهند با یکدیگر صحبت کنند ، چه اتفاقی خواهد افتاد؟ قطعا از صحبتهای هم هیچ نخواهند فهمید.
در واقع، هر زبان از ۲ بخش لغات و مفاهیم و دستور زبان تشکیل شده است و ما برای درک یکدیگر، باید در هر دو طرف مکالمه مجهز به قوانین یکسانی باشیم در غیر این صورت، امکان برقراری ارتباط نخواهیم یافت.
این موضوع دقیقا به همین سادگی درباره رایانه ها هم برقرار است. رایانه ها برای ارتباط با یکدیگر احتیاج به یک زبان مشترک دارند که این زبان، همان پروتکل است. پروتکل در لغت به معنای آداب و رسوم ، تشریفات و نیز توافق است که این مفاهیم، با کاربرد رایانه ای آن هم سازگار است.
در حقیقت، پروتکل عبارت است از مجموعه استانداردی از قوانین و توافق ها که تعیین می کنند چگونه رایانه های درون یک شبکه با هم ارتباط برقرار کنند. قالب انتقال داده ها، مکانیزم چک کردن خطا که هنگام نقل و انتقال در داده ها پیش می آید، مکانیزم تصحیح خطا، روش فشرده سازی داده ها (اگر وجود داشته باشد)، همه و همه، از سوی قوانین استاندارد پروتکل تعیین می شوند.
پروتکل های متعددی برای هر یک از کاربردهای فوق وجود دارد که مزایا و معایب خودشان را دارند. برخی سریع ترند، بعضی مطمئن ترند، برخی ساده ترند و برخی به صورت سخت افزاری و بعضی به صورت نرم افزاری پیاده سازی می شوند. اما مساله مهم این است که هر دو طرف ارتباط، از یک پروتکل یکسان برای هر یک از اعمال مذکور استفاده کنند و زبان هم را بفهمند.
پس در اینصورت میشه گفت زمانی که سرویس گیرنده از طریق یک پورت خاص به سرویس دهنده وصل شد، میتوانیم از طریق یک پروتکل به سرویس دهنده دسترسی داشته باشیم. پروتکل یک راه از پیش تعریف شده برای گفتگو با سرویس دهنده است. همچنین پروتکلها متن ساده و قابل درک توسط انسان هستند. فراموش نکنید پروتکل قبل از آدرسهای اینترنتی میآیند. برای مثال http://www.web.com که http:// پروتکل وب است یا ftp://ftp.site.com که ftp:// پروتکل FTP یا انتقال فایل است.
انواع پروتکل ها و کارایی و قابلیت های آنها در شبکه :
FTAM : پروتکل دسترسی به فایل
FTP : پروتکل انتقال فایل در اینترنت
SMTP : پروتکل اینترنت برای انتقالات پست الکترونیکی
SNMP : پروتکل اینترنت برای نظارت بر شبکه ها و اجزای شبکه
Telnet : پروتکل اینترنت برای برقراری ارتباط با میزبانهای راه دور و پردازش محلی داده ها
Gopher : پروتکلی برای در اختیار قرار گذاشتن اطلاعات با استفاده از سیستمی از منوها، صفحات یا اتصالاتی به Telnet است
NCP : پروتکل هسته مرکزی
UDP : پروتکل انتقال داده
DNS : پروتکلی است که یک نام دامنه را به یک آدرس تبدیل می کند.
TCP : پروتکل کنترل انتقال
STP : قسمتی از پشته پروتکل IPX/SPX مربوط به شرکت Novell
NwLink : نسخه مایکروسافت IPX/SPX است
NetBEUI : پروتکل گسترش یافته کاربر NetBIOS ، اعمال سطح پایین شبکه مثل با اشتراک گذاشتن فایلها و چاپگرها را انجام می دهد .
ATP : پروتکل مبادلات Apple Talk
RIP : پروتکل مسیریابی مبتنی بر بردار-فاصله RFC اساس یک الگوریتم می باشد.
SLIP : پروتکلی که برای تبادل یک TCP/IP روی یک اتصال سریال می باشد مثل مودم.
PPP : پروتکلی بسیار پیشرفته تر از SLIP که برای اتصال سریال می باشد.
HTTP : پروتکلی که برای انتقال ابرمتن و صفحات وب در شبکه بکار می رود
NEWS : پروتکلی برای انتقال
BGP : یک پروتکل دروازه خارجی مبتنی بر RFC
ARP : پروتکلی که برای شناسائی آدرس. یک ایستگاه براساس آدرس IP بکار می رود.
DHCP : پروتکلی جهت تخصیص آدرس های IP بصورت پویا است
CIDR : پروتکل مخصوص های تعریف شده برای هر IP است
IP : از پروتکل TCP/IP برای تعیین مسیر و ارسال بسته
IPX : از رشته پروتکل IPX/SPX شرکت Novell برای تعیین مسیر و ارسال بسته
DDP : پروتکل حمل داده های Apple Talk
ICMP : پروتکلی برای گزارش خطاها بر روی اینترنت است
CSMA/CD : هنگامی که در شبکه تصادم داده ها بوجود آید، یک دوره تناوبی انتظار، جهت کاهش تصادم ها تحمیل می شود
شماره ایست که به هر کامپیوتر متصل به اینترنت داده میشود تا بتوان بهکمک آن شماره به آن کامپیوترها دسترسی داشت.
این عدد برای کامپیوترهایی که حالت سرور دارند (مثلا سایتها) و نیز کامپیوترهای کلاینتی که معمولا به روشی غیر از شمارهگیری Dial-up به اینترنت وصل هستند،عددی ثابت و برای دیگران عددی متغیر است. مثلا هر بار که شما با شرکت ISP خود تماس گرفته و به اینترنت وصل میشوید، عددی جدید به شما نسبت داده میشود.
این عدد یک عدد ۳۲ بیتی (۴ بایتی) است و برای راحتی بهصورت زیر نوشته میشود xxx.xxx.xxx.xxx که منظور از xxx عددی بین ۰ تا ۲۵۵ است . مثلا ممکن است آدرس شما به صورت 195.219.176.69 باشد.
که برای اتصال استفاده میکنید، در نهایت باید به یک ip تبدیل شود، تا شما سایت
یاهو را ببینید.
حتی اسمهایی در ip معمولا xxx اولی معنای خاصی دارد، فقط این را بگویم که اگر به روش Dial-up به اینترنت وصل شوید، معمولا عددی که به عنوان اول میگیرید، مابین 192 تا 223 خواهد بود.این توضیح برای تشخیص کامپیوترهای کلاینت از سرور (حداقل در ایران) بسیار میتواند مفید
Port Num
در ساده ترین تعریف، محلی است که دادهها وارد یا خارج میشوند. در مبحث هک معمولا با پورتهای نرمافزاری سروکار داریم که به هر کدام عددی نسبت میدهیم. این اعداد بین ۱ و ۶۵۵۳۵ هستند. معمولا به یک سری از پورتها کار خاصی را نسبت میدهند و بقیه بهصورت پیشفرض برای استفاده شما هستند. پورتهای که فعال هستند، هرکدام توسط یک نرمافزار خاص مدیریت میشوند.مثلا پورت 25 برای ارسال ایمیل است ، بنابراین باید توسط یک نرمافزار این کار انجام شود و این نرمافزار بر روی پورت ۲۵ منتظر (فالگوش) میماند. اینجا ممکن است شخصی از فلان نرمافزار و دیگری از بهمان نرمافزار استفاده کند ولی بههر حال پورت ۲۵ همیشه برای ارسال است در پایین لیستی از مهمترین پورت ها و کاربردشان را می بینید
Port Num Service Why it is phun!
-------- ------- ----------------------------------------
7 echo Host repearts what you type
9 discard Dev/null
11 systat Lots of info on users
13 daytime Time and date at computers location
15 netstat Tremendous info on networks
19 chargen Pours out a stream of ASCII characters.
21 ftp Transfers files
23 telnet Where you log in.
25 smpt Forge email
37 time Time
39 rlp Resource location
43 whois Info on hosts and networks
53 domain Nameserver
70 gopher Out-of-date info hunter
79 finger Lots of info on users
80 http Web server
110 pop Incoming email
119 nntp Usenet news groups -- forge posts, cancels
443 shttp Another web server
512 biff Mail notification
513 rlogin Remote login
who Remote who and uptime
514 shell Remote command, no password used!
syslog Remote system logging
520 route Routing information protocol
از
میان این پورت ها شماره های 7 ، 15 ، 21 ، 23 ، 25 ، 79 ،80 ، 110 و 119 فعلا برای ما مهم ترند