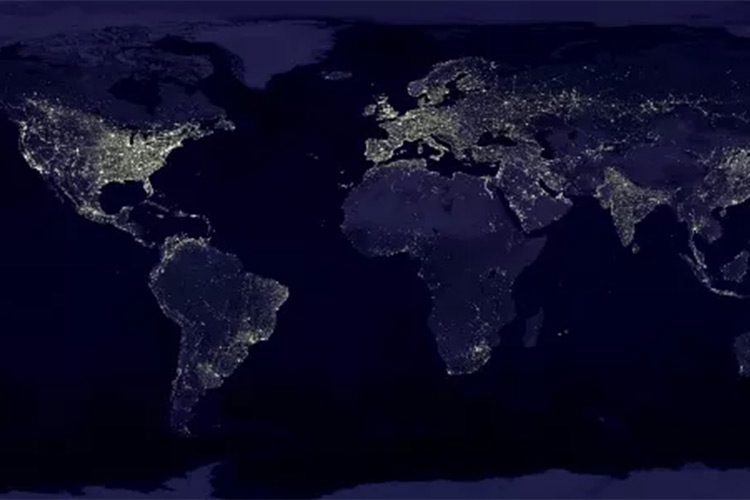مایکروسافت با معرفی ویندوز ۱۰، دوباره کاربران رایانههای دسکتاپ را در آغوش گرفت! با وجود این که سیستمعامل ویندوز، لبریز از ویژگیهای جدید و مختلف بود، اما باز هم شرکت مایکروسافت، ویندوز ۱۰ را با مجموعهای از ترفندها و تنظیمهای بروز همراه کرده است. به اضافه این که، برخی از قابلیتهای کاربردی و قدرتمند مخفی در ویندوزهای قبلی را برای کاربرهای عادی هم فعال کرده؛ به طوری که به راحتی در دسترس هستند.
در طول این مقاله با ترفندهایی مفید در قالب مقالهای آموزشی آشنا خواهید شد. با این حال ممکن است برخی از ترفندها باعث ایجاد تغییراتی در سیستمعامل شود که مایل به وجود چنین تغییراتی نباشید؛ پس قبل از استفاده از ترفندها، دستورالعمل آن را کامل مطالعه کنید.
گوشهای کورتانا را شنواتر کنید!

مقاله مرتبط:
همانطور که واقف هستید، کورتانا درنهایت با ادعای احاطهی کامل بر عمل جستجو کردن در سیستمعامل و گسترش بسیاری از ویژگیهای مشابه موجود در گوشی هوشمند ویندوزی، به ویندوز ۱۰ نسخهی دسکتاپ راه پیدا کرد. اما متاسفانه این دستیار صوتی، به طور پیشفرض به دستورات کاربرها گوش فرا نمیدهد و باید تربیت شود!
اگر خواستار انحصاری کردن کورتانا برای خود و هوشمندتر نمودن آن هستید، با کلیک بر روی آیکن کورتانا واقع در نوار وظیفه، آن را باز کرده و بر روی آیکن دفتر یادداشت (Notebook) موجود در سمت چپ گزینهها کلیک کنید. سپس در لیست موجود، بر روی Settings کلیک کرده و Let Cortana respond to ‘Hey Cortana’ را فعال کنید. برای کامل کردن فرآیند مربوطه، نیازمند استفاده از میکروفون خواهید بود.
همچنین میتوانید برای بهینهتر ساختن دستیار دیجیتالی مایکروسافت، از این بخش اقدام کرده و اطلاعات شخصی و علایق خود را در اختیار آن قرار دهید. به یاد داشته باشید که مانند گوگل ناو، کارایی کورتانا مستقیما بستگی به اطلاعاتی دارد که از شما میداند.
جستجوی قدرتمند با زبان محاورهای
مقاله مرتبط:
کورتانا قادر به پردازش و درک همه نوع از فرمانهای کاربر مانند پخش موسیقی (playing music)، ایجاد یادآور (creating reminders) و نمایش آب و هوا (showing you the weather) با زبان محاورهای است. اما قدرتمندترین عملکرد جستجو با زبان محاورهای را با فرمانهای اساسی و ابتدایی جستجو، به ارمغان میآورد.
کاربران میتوانند فرمانهایی ابتدایی همچون «تصاویر مربوط به ماه ژوئن را پیدا کن» (Find pictures from June) و «اسناد را با استفاده از ویندوز ۱۰ جستجو کن» (Find documents with Windows 10) را به کورتانا بدهند تا نتیجهی جستجو را بر این اساس فیلتر کرده و فایلهای موجود در حافظهی ذخیرهسازی دستگاه و فضای ابری واندرایو را به کاربر پیشنهاد کند.
سفارشی سازی منوی شروع

کاربران ویندوز ۱۰ قادر به ایجاد منوی شروع نسبتا شخصی هستند؛ به طوری که میتوانید دقیقا مانند صفحهی شروع ویندوز ۸، با انجام کلیک راست بر روی هر کاشی، ابعاد آن را به چهار حالت کوچک، متوسط، بزرگ و عریض تغییر دهید. این درصورتی است که علاقهمند به استفاده از منوی شروع سنتی و مدرن در کنار یکدیگر باشید!
همچنین اگر از وجود کاشیهای زنده و رابط کاربری یونیورسال در کنار منوی سنتی راضی نیستید، میتوانید با انجام کلیک راست بر روی هر یک از کاشیها و انتخاب Uninstall، به کلی از روی سیستم محوشان کنید! یا این که میتوانید به سادگی با انتخاب گزینهی Unpin from Start موجود در منوی کلیک راست، بدون انجام لغو نصب نرمافزارها، اقدام به مخفی کردن آنها از منوی شروع بکنید.
از طرفی میتوانید با انتخاب گزینهی Pin to Start موجود در منوی کلیک راست هر نرمافزار سنتی، نرمافزارهای محیط دسکتاپ را با نرمافزارهای یونیورسال موجود در منوی شروع، جایگزین کنید؛ با انجام این کار تا حد زیادی به منوی شروع ویندوز ۷ نزدیک میشوید.
نرمافزار ایمیل شخصی

نرمافزارهای مِیل و کالِندِر موجود در ویندوز ۱۰، نسبت به نسخهی بسیار ابتدایی ویندوز ۸، بازبینی و بهینهتر شدهاند. دو نرمافزار یاد شده، هماکنون عملکرد سریعتری داشته، دارای ویژگیهای فراوانی بوده و رابط کاربری جدید آنها هماهنگی بیشتری با موس دارد.
موردی که بهتر از بهبودهای یاد شده است، مربوط به گزینههای سفارشیسازی بیشتر آن است که به منظور داشتن لمسهای شخصیتر به نرمافزار افزوده شده. با این سطح از سفارشیسازی، نه تنها میتوانید تصویر موجود در preview pane را با تصویر انتخابی خود جایگزین کنید، بلکه میتوانید ژستهای لمسی متفاوتی را هم برای پیامها پیکربندی کنید.
برای اقدام به پیکربندی، بر روی آیکن چرخدندهی واقع در گوشهی پایین سمت چپ نرمافزار کلیک کرده و Options را بزنید. میتوانید تمامی گزینههای مربوط به ژستهای لمسی را در بخش عملیات سریع (Quick Actions) پیدا کنید.
غیرفعال کردن Quick Access در مرورگر فایل

هنگامی که مرورگر فایل ویندوز ۱۰ را باز میکنید، به صورت پیشفرض صفحهی Quick Access که شامل پوشهها و فایلهایی است که اخیرا به آنها مراجعه کردهاید، نمایان میشود. صفحهی یاد شده، به خاطر دسترسی سریعی که در اختیار کاربران میگذارد، میتواند سودمند باشد؛ اما در صورتی که تمایل به مشاهدهی This PC و درایوهای دیسک سخت در مرورگر فایل را دارید، پس از باز کردن مرورگر فایل به مسیرView→ Options در نوار ریبون مراجعه کرده و از منوی کشویی Open File Explorer to، گزینهیThis PC را برگزینید.
جابهجا کردن پنجره، بین دسکتاپهای مجازی

دسکتاپ مجازی امکان تفکیک نرمافزارهای درحال اجرا را درون محیطهای جداگانه میسر میکند. جابهجایی بین دسکتاپهای مجازی ایجاد شده، با استفاده از Task View (دکمهای که به نظر دارای دو پنل تو در تو، واقع در نوار وظیفه است) یا کلیدهای ترکیبی Windows + Tab بسیار آسان است. همچنین میتوان با استفاده از کلید میانبر Alt + Tab بین تمامی پنجرههای موجود در همهی دسکتاپهای مجازی جابهجا شد.
کاربران ویندوز ۱۰ با استفاده از روشی که در ادامه بیان خواهیم کرد، به طور حقیقی میتوانند پنجرهی مربوط به نرمافزار مورد نظر را از دسکتاپ جاری به دسکتاپهای مجازی دیگر منتقل کنند. برای این کار، ابتدا، به دسکتاپی که قصد جابهجایی پنجرهی موجود در آن را دارید مراجعه کرده و تسک ویو را باز کنید. سپس بر روی پنجرهی مورد نظر خود کلیک کرده و با نگه داشتن کلیک، آن را به درون یکی از دسکتاپهای مجازی مورد نظر واقع در پایین صفحه نمایش بکشید و رها کنید. شما همچنین میتوانید با کشیدن پنجره به روی عبارت “+New Desktop” واقع در گوشهی پایین سمت راست، پنجره را به دسکتاپ جدیدی منتقل کنید.
زمانبندی راهاندازی دوبارهی سیستم

این گزینه یکی از موارد مورد پسند ماست. اگر در طول فرآیند بروز رسانی ویندوز، نیاز به راهاندازی دوبارهی سیستم باشد، ویندوز ۱۰ اجازهی اعمال زمانبندی ویژهای برای این عمل را در اختیار کاربر میگذارد.
به منظور پیکربندی تنظیمات مربوطه، بر روی عبارت Settings در منوی شروع کلیک کرده و به مسیر Updates and Recovery→ Windows Update بروید. اگر بروز رسانی ویندوزی وجود دارد که نیازمند راهاندازی دوباره است، باید در سمت چپ صفحه گزینهی Select a restart time را برای اعمال زمان مناسب برای انجام بوت دوبارهی سیستم، تعیین کنید. حتی میتوانید با مراجعه به بخش Advanced options و انتخاب گزینهی Notify to schedule restart از منوی کشویی Choose how updates are installed، هنگام اتمام نصب بروز رسانی، از طرف ویندوز اعلانیهی راهاندازی دوبارهی سیستم را دریافت کنید. با این وجود، بهبودهای فرآیند بروز رسانی ویندوز ۱۰ به اینجا ختم نمیشود!
دریافت بروز رسانی ویندوز از منابع دیگر

شرکت مایکروسافت در ویندوز ۱۰ گزینهی جدیدی که اجازهی دانلود بروز رسانی ویندوز با استفاده از فناوری peer to peer را میدهد، به جای دانلود مستقیم از سرورهای مایکروسافت را معرفی کرد. گزینهی یاد شده، میتواند در نصب سریعتر وصلههای امنیتی مفید باشد. درحالی که دیگران، سخت در تلاش برای اتصال به سرورهای اختصاصی مایکروسافت هستند، شما به راحتی عمل بروز رسانی را انجام میدهید. همچنین اگر چند رایانه را با یکدیگر شبکه کرده باشید، میتوانید با یکبار دانلود وصلهی امنیتی جدید از مایکروسافت، آن را میان رایانهها به اشتراک بگذارید و با این کار در مصرف پهنای باند صرفه جویی کنید.
برای اعمال تنظیمات مربوطه، به مسیر Settings→ Update & Recovery→ Windows Update→ Advanced Options مراجعه کرده و روش دانلود بروز رسانی مورد نظر خود را با کلیک بر روی لینک Choose how updates are delivered و فعال کردن آن، انتخاب کنید. شما دو انتخاب در پیش رو دارید: PCs on my local network (دریافت بروز رسانی از مایکروسافت و به اشتراک گذاری و دریافت بروز رسانیها از شبکهی محلی ایجاد شده به وسیلهی کاربر) و PCs on my local network, and PCs on the internet (دریافت و به اشتراک گذاری بروز رسانیها از مایکروسافت، شبکهی محلی و کل اینترنت)، که گزینهی دوم به طور پیشفرض فعال است.
خط فرمان قدرتمند با ابزارهای مخفی

ویندوز ۱۰ همراه با ویژگیهای جالبی از جمله خط فرمان پیشرفته معرفی شد. هماکنون کاربران میتوانند با استفاده از کلیدهای ترکیبی Crtl + C و Crtl + V درون خط فرمان به ترتیب اعمال کپی و پِیست را انجام دهند. برای فعال کردن این موارد، خط فرمان را باز کنید و در نوار عنوان کلیک راست کنید، سپس Properties را برگزینید. شما میتوانید ویژگیهای جدید را از بخش Edit Options مربوط به بخشی از زبانهی Options بیابید و فعال کنید.
ضبط ویدیو از پنجرهی نرمافزار

ابزار جدید Game DVR ویندوز ۱۰، برای ضبط کردن لحظههای تاریخی و جذاب صحنههای بازی ساخته شده است. اما در واقع اجازهی ضبط ویدیو از هر نرمافزار در حال اجرای دسکتاپ یا یونیورسال را هم به کاربر میدهد (اگرچه در محیط خود سیستمعامل مانند مرورگر فایل ویندوز و دسکتاپ عمل نمیکند).
برای فراخوانی این ابزار، کلیدهای ترکیبی ویندوز + G را بفشارید. با انجام این کار، از شما سوالی در مورد اجرا کردن ابزار یاد شده پرسیده میشود. حالا باید با فعال کردن تیک عبارت Yes, this is a game box، یک دروغ مصلحتی به ویندوز بگویید! گزینههای مختلفی در نوار معلق گیم دیویآر نمایان میشوند؛ تنها کافی است که به سادگی بر روی علامت دایرهی قرمز رنگ به منظور ضبط ویدیو کلیک کنید. میتوانید ویدیوهای ذخیره شده را در بخش Game DVR نرمافزار ایکسباکس و در مسیر Video→ Captures واقع در پوشهی user مربوط به حساب کاربری ویندوز بیابید.
کلیدهای میانبر جدید

مقاله مرتبط:
ویندوز ۱۰ با مشتی از کلیدهای میانبر جدید همراه شده است که همگی به قابلیتهای جدید سیستمعامل نونوار گره خورده است. تعداد آنها آنقدر زیاد است که نمیتوان در این مقاله لیست کامل آن را گنجاند! بنابراین ما در دو مقالهی مختلف کلیدهای میانبر مفید و پرکاربرد را برای شما معرفی کردهایم. که از طریق لینکهای بخش مقالهی مرتبط قابل دسترسی هستند.
GodMode

ابزار افسانهای GodMode، یکی از اجزای اصلی پنهان برای کاربرهای حرفهای ویندوز محسوب میشود که به ویندوز ۱۰ بازگشته است. همانند قبل، این ویژگی منوی کاربری قدرتمندی که تنظیمات و گزینههای پیکربندی پراکنده در بخشهای مختلف ویندوز را در یک مکان جمع میکند، آشکار میسازد. تنها کافی است که یک پوشه در دسکتاپ باز کرده و نام آن را به “GodMode.{ED7BA470-8E54-465E-825C-99712043E01C}” تغییر دهید. شما قادر به تغییر نام بخش GodMode موجود در کد فوق به هر نام دلخواهی هستید.
درخواست کمک

آیا تابهحال در هنگام کار با ویندوز ۱۰ با مشکلی روبهرو شدهاید یا در استفاده از یکی از نرمافزارهای مایکروسافت ناکام ماندهاید؟ نگران نباشید؛ کمکرسانی فقط چند کلیک با شما فاصله دارد!
تنها کافی است به دنبال نرمافزار Contact Support درون منوی All Apps بگردید. این نرمافزار میتواند شما را به سمت انجمنهای تخصصی مناسب برای کمک خواستن در مورد یک مشکل یا حتی ارتباط با نمایندهی بخش پشتیبانی مایکروسافت از طریق گفتگوی آنلاین یا تلفن هدایت میکند.
نقشههای آفلاین

صحبت از نرمافزارها که میشود، نمیتوان از نرمافزار یونیورسال نقشهی ویندوز صرف نظر کرد. مانند هر نرمافزار نقشهی شخص ثالث، این نرمافزار هم از ویژگی نقشهی آفلاین بهرهمند شده است. برای استفاده از آن، بر روی علامت چرخدنده موجود در نرمافزار نقشه کلیک کنید و عبارت Download یا Update Maps را از زیر مجموعهی Offline Maps انتخاب کنید.
تغییر رنگبندی رابط کاربری به سبک آفتاب پرست!

سفارشیسازی در ویندوز پایانی ندارد! ویندوز ۱۰ کنترل کاملی را بر روی رنگ نوار وظیفه، منوی شروع و کادر جستجو را در اختیار کاربران میگذارد. به منظور شروع شخصیسازی، منوی شروع را باز کرده و به مسیر Settings→ Personalization→ Colors سر بزنید.
با فعال کردن گزینهی Automatically pick a color from my background از طریق کلیک بر روی دکمهی لغزندهی Off، به صورت خودکار بیشترین رنگ موجود در تصویر پسزمینهی ویندوز را به عنوان رنگ کورتانا، نرمافزارهای یونیورسال درحال اجرا و آیکنهای مربوط به آنها، انتخاب میکند. با فعال کردن گزینهی Show color on taskbar and Start menu هم میتوانید همان رنگ را در نوار وظیفه، صفحهی کورتانا و منوی جستجو اعمال کنید. با غیرفعال کردن گزینهی Make Start, taskbar and action center transparent که به طور پیشفرض فعال است، میتوانید پسزمینهی شفاف منوی شروع و نوار وظیفه را مات کنید.
فعال کردن حالت تبلت

قابلیت کانتینیوم ویندوز ۱۰، به صورت پویا زمانی که از یک صفحهی لمسی استفاده کنید یا زمانی که صفحه کلیدی را به تبلت یا رایانهی هیبریدی متصل یا جدا میکنید، از دسکتاپ سنتی به رابط کاربری مدرن جابهجا میشود. اما اگر از رایانهی شخصی دسکتاپ استفاده میکنید و خواستار نرمافزارهای تمام صفحه و صفحهی شروع با کاشیهای زنده هستید، باید دکمهی Tablet Mode را بزنید.
اکشنسنتر جدید ویندوز ۱۰ را با کلیک بر روی آیکن موجود در سمت راست نوار وظیفه باز کنید و دکمهی Tablet Mode را بزنید. با این کار، همه چیز از دسکتاپ حذف شده و بین آیکنهای منوی استارت، کورتانا و تسک ویو فاصله میافتد. حالا در صورت باز بودن پنجرهی نرمافزار خاصی، برای نمایش نرمافزارهای تمام صفحه و صفحهی شروع، دکمهی استارت را بفشارید. اگر خواستار نمایان کردن آیکن نرمافزارهای پین شده به نوار وظیفه هستید، در ادامهی مقاله به طریقهی نمایش آنها اشاره میکنیم.
سفارشی سازی حالت تبلت

زمانی که در حال استفاده از دستگاه هیبریدی هستید، ویندوز ۱۰ به طور هوشمندانه بین حالت سنتی و مدرن جابهجا میشود. اما در صورتی که همیشه قصد استفاده از حالت تبلت را ندارید، میتوانید نحوهی اجرای ویژگی کانتینیوم را هم به وسیلهی ویندوز سفارشی بسازید!
به سادگی عبارت Tablet Mode را جستجو کنید و Tablet Mode Settings را از میان گزینههای نمایان شده، انتخاب کنید. در این بخش از تنظیمات، شما قادر به فعال کردن حالت تبلت و تعیین نحوهی جابهجا شدن به این حالت از طریق بخش When this device Automatically switches tablet mod on or off هستید. شما همچنین میتوانید در صورت تمایل، با غیرفعال کردن گزینهی Hide app icons on the taskbar in tablet mod، از مخفی شدن آیکنهای نوار وظیفه هنگام جابهجا شدن به حالت تبلت جلوگیری کنید. به علاوه، میتوانید نحوهی راهاندازی سیستم با حالت تبلت و دسکتاپ را هم از طریق When I sign in موجود بخش یاد شده، تنظیم کنید.
خلاصی از دست فایلهای قدیمی

زمانی که سیستم خود را از ویندوز ۷ یا ۸ به ویندوز ۱۰ ارتقاء میدهید، یک رونوشت از سیستمعامل قدیمی در پوشهای تحت عنوان Windows.old صرفا برای موارد نادری که اگر قصد بازگشت به سیستم قدیمی را به هر دلیلی داشته باشید، ذخیره میشود. اگر از عدم بازگشت خود اطمینان دارید، میتوانید اقدام به حذف پوشهی یاد شده برای آزادسازی فضای اشغال شده بکنید. اما حذف آن به سادگی کلیک راست بر روی فایل و زدن Delete نیست!
عبارت “Free up disk space by deleting unnecessary files” را جستجو کنید و بر روی آن کلیک کنید. سپس درایو مورد نظر را انتخاب کرده و Ok کنید. پس از اتمام اسکن، بر روی دکمهی Clean up system files موجود در پنجرهی باز شده کلیک کرده و بازهم بر روی Ok کلیک کنید. در پنجرهی موجود تیک عبارت Previous Windows installations را زده و دوباره Ok را بفشارید.
مدیریت اعلانیهها

مقاله مرتبط:
اعلانیهی نرمافزارهای موجود در فروشگاه ویندوز ۸ ویژگی برجستهای بود. در حقیقت اکشنسنتر ویندوز ۱۰ هم تقریبا مشابه با آن، اجازهی مدیریت آنها و ساخت اعلانیههای مفیدی را در اختیار کاربر میگذارد.
احتمالا شما هم قصد غیرفعال کردن اعلانیههای آزار دهندهی برخی از نرمافزارهای یونیورسال و حتی جدیدا نرمافزارهای دسکتاپی مانند تلگرام را دارید. یا اینکه ممکن است نخواهید هنگام ارائهی مقالهای به وسیلهی پاورپوینت، هیچ اعلانیهای نمایان شود. برای سفارشیسازی تنظیمات مربوط به اعلانیهها، در منوی شروع مسیر Settings→ Systems→ Notifications and actions را دنبال کنید.
بهبود قابلیت reading در مرورگر اج

مرورگر جدید ویندوز ۱۰ تحت عنوان اج، تجربهی وبگردی مایکروسافت را با وجود موتور جستجوی سریع، قدرتمند و ترفندهای جذابی مانند هوشمندی در عملکرد و یکپارچگی با کورتانا به منظور ارائهی اطلاعات مکملی در مورد موضوع جستجو شده را وارد عصر مدرنی میکند. اما جنبهی تازگی مرورگر اج قابلیت Reading View و Reading List آن است که برای اولین بار در نرمافزار اینترنت ایکسپلورر مدرن ویندوز ۸ مورد استفاده قرار گرفت و هماکنون همراه با بهبودهای زیادی به ویندوز ۱۰ هم راه یافته است.
نمای مطالعه (Reading View) که با آیکن کوچک کتاب در کنار آیکن ستارهای شکل موجود در نوار مرورگر مشخص است، تبلیغهای مزاحم، تصاویر نوار کناری وبسایتها و دیگر مواردی که صفحه را به هم ریخته میکند را برای بهرهمندی از نمایی تمیزتر، حذف کرده و تجربهی مطالعهای راحت را برای خواننده به ارمغان میآورد. مرورگر اج همچنین به اشتراکگذاری Reading List که عملکردی شبیه به Pocket و Instapaper دارد را ممکن میکند. ریدینگ لیست، اجازهی مطالعهی مقاله در آینده را به کاربر میدهد. برای ذخیره کردن مقاله، به سادگی بر روی آیکن ستارهی بوکمارک کلیک کرده و آن را در لیست مطالعه ذخیره کنید.
اگر شما هم ترفندهایی از ویندوز ۱۰ سراغ دارید، لطفا در بخش نظرات آنها را به اشتراک بگذارید.
آموزش ردیابی پیسی و تبلت ویندوز 10
ردموندیها با منتشر کردن بروزرسانی بزرگی که در ماه آبان برای ویندوز ۱۰ عرضه شد، بهبودها و ویژگیهای جدیدی را به آن اضافه کردند. یکی از ویژگیهای جدید، ردیابی دستگاه دارای سیستم عامل ویندوز ۱۰ است. به طوری که کاربرها میتوانند از طریق GPS فعال و از راه دور، دقیقا مشابه با ردیابی گوشی هوشمند اندرویدی یا ویندوزی، تبلت اندرویدی و مکبوک اپل، لپتاپ یا تبلت دارای ویندوز ۱۰ را مکانیابی کنند.
پیش از این، برای انجام چنین کاری در ویندوز نیازمند نرمافزار شخص ثالثی مانند Prey بودیم. اما خوشبختانه، اکنون این قابلیت برای استفادهی همهی کاربرها و به صورت یکپارچه شده با حساب کاربری مایکروسافت، مهیا شده است. قابلیت یاد شده به طور پیش فرض غیر فعال است؛ بنابراین باید قبل از به سرقت رفتن یا گم کردن دستگاه ویندوزی خود، آن را فعال کنید. منظور از دستگاه ویندوزی در این مقاله، رایانه یا تبلتی است که دارای سیستم عامل ویندوز ۱۰ باشد.
محدودیتها
قبل از اقدام به فعال سازی و بهرهمندی از قابلیت ردیابی دستگاه، بایستی با محدودیتهای آن آشنا شوید. قابلیت یاد شده تنها قادر به ردیابی یک دستگاه بوده، اجازهی قفل کردن از راه دور (Lock) و پاک کردن فایلهای داخل دستگاه (Wipe) را به کاربر نمیدهد، نمیتوانید از راه دور و با استفاده از وبکم دستگاه از چهرهی فرد سارق تصویربرداری کنید و همچنین قادر به صدا درآوردن زنگ هشدار هم نخواهید بود! قابلیت ردیابی دستگاه ویندوزی، فقط مکان دستگاه گمشدهی شما را نشان میدهد. احتمالا شرکت مایکروسافت در آیندهای نه چندان دور ویژگیهای بیشتری را به قابلیت یاد شده اضافه خواهد کرد؛ اما فعلا فاقد ویژگیهای دیگری است که رقبای مایکروسافت از آن بهره میبرند.
به علاوه، این قابلیت به خوبیِ ردیابی گوشی هوشمند گمشده عمل نمیکند زیرا ردیابی رایانه مستلزم آن است که کاربر وارد ویندوز شده و به اینترنت متصل باشد تا دستگاه ویندوزی بتواند به طور خودکار مکان خود را برای مایکروسافت گزارش کند؛ اما گوشی هوشمند با استفاده از اتصال به شبکهی دیتا، همیشه روشن بوده و میتواند در هر لحظه و هر مکانی به راحتی ردیابی شود.
احتمال این که فرد سارق پس از به سرقت بردن دستگاه ویندوزی اقدام به پاک کردن کلی آن و بازگرداندن آن به تنظیمات کارخانه بکند هم بسیار زیاد است؛ انجام چنین کاری، مانع ردیابی دستگاه خواهد شد. متاسفانه ردموندیها راهکاری برای محافظت و رمزگذاری بازگشت به تنظیمات کارخانهای همانند آیفون، آیپد و دستگاههای اندرویدی ارائه نکردهاند.
فعال کردن گزینهی “Find My Device” در ویندوز ۱۰
به منظور فعال کردن قابلیت ردیابی دستگاه، منوی شروع یا صفحهی شروع در حالت تبلت را باز کرده و Settings را برگزینید.

در صورتی که رایانه یا تبلت ویندوزی شما قبل از مطالعهی این مقاله گم شده باشد، معمولا راهی برای فعال کردن قابلیت ردیابی وجود ندارد. اگر خوش شانس بوده باشید و قبل از گم شدن دستگاه یکی از ابزارهای کنترل از راه دور دسکتاپ مانند افزونهی کروم ریموت دسکتاپ (Chrome Remote Desktop)، نرمافزار تیمویوِر (TeamViewer) یا دیگر نرمافزارهای دسترسی از راه دور را نصب کرده باشید، میتوانید برای دسترسی از راه دور به دستگاه دارای سیستم عامل ویندوز ۱۰ تلاش کنید و قابلیت ردیابی آن را فعال کنید.
در ادامه، به بخش Update & Security رفته و عبارت Find My Device را برای بهرهمندی از قابلیت یاد شده انتخاب کنید.

برای فعال کردن این ویژگی نیازمند استفاده از حساب کاربری مایکروسافت هستید. شما میتوانید از طریق مرورگر وارد حساب کاربری مایکروسافت خود شده و دستگاه گمشده خود را ردیابی کنید.
اگر قابلیت ردیابی در دستگاه شما فعال نشده باشد، باید پیامی مبتنی بر عدم فعال بودن قابلیت مکان یابی (Find my device is off) را در صفحهی حاضر مشاهده کنید. برای فعال کردن قابلیت مذکور، بر روی دکمهی Change کلیک کنید. سپس گزینهی “Save my device’s location periodically” را بر روی On بگذارید تا رایانهی دارای سیستم عامل ویندوز ۱۰ بتواند به صورت دورهای و خودکار، مکان دستگاه را به مایکروسافت ارسال کند. فعال بودن این گزینه، اجازهی مکانیابی دستگاه را حتی اگر در زمان ردیابی، دستگاه خاموش بوده و آنلاین نباشد هم به شما خواهد داد؛ به طوری که خواهید توانست آخرین مکان حضور دستگاه ویندوزی خود را مشاهده کنید.

نام گذاری رایانه
رایانه یا تبلتی که قصد ردیابی آن را دارید، با نامی که برای آن انتخاب شده در لیست دستگاههای ثبت شده با حساب کاربری مایکروسافت نمایان خواهد شد. به منظور تغییر نام رایانه، به نرمافزار Settings ویندوز ۱۰ مراجعه کرده و مسیر System→ About را دنبال کنید. بر روی دکمهی Rename PC کلیک کنید و نام کاربردیتری را برای رایانه برگزینید.

ردیابی دستگاه گمشده
هنگامی که قصد ردیابی دستگاه گمشده را دارید، مرورگر وب را باز کرده و به آدرس “account.microsoft.com/devices” مراجعه کنید.

سپس با نام کاربری و پسورد همان حساب کاربری که در ویندوز ۱۰ رایانهی گمشده استفاده شده است، وارد اکانت خود شوید.
هماکنون بایستی، لیستی از دستگاههای ثبت شده با حساب کاربری جاری را مشاهده کنید. بین لیست دستگاههای موجود مرور کرده و بر اساس نام انتخاب شده، رایانه یا تبلت مورد نظر خود را بیابید. حال میتوانید از آخرین زمان و مکان ثبت شده از دستگاه مطلع شوید.

به شرط این که دستگاه مورد نظر شما روشن و متصل به اینترنت بیسیم، کابلی یا شبکهی سلولی باشد با کلیک بر روی لینک Find my device قادر به یافتن دستگاه گمشدهی خود بر روی نقشه خواهید بود و مکان آن به صورت منظم و دائمی بروز خواهد شد.

شرکت مایکروسافت در حال نزدیکتر کردن نسخههای موبایلی و دسکتاپ ویندوز ۱۰ به همدیگر است. هماکنون، نسخهی دسکتاپ ویندوز ۱۰ دارای ویژگیهایی شده که قبلا فقط در نسخهی موبایلی آن موجود بود که قابلیت Find My Device تنها یک نمونه از این ویژگیها است.
اگر گوشی هوشمندی با سیستم عامل ویندوز ۱۰ در اختیار دارید، تقریبا میتوانید با استفاده از راهکار ذکر شده در این مقاله، اقدام به فعالسازی قابلیت ردیابی در آن کرده و از طریق آدرس وبسایت معرفی شده، گوشی هوشمند ویندوزی را ردیابی کنید.